Ce billet présente le fonctionnement des écrans dans la gmao ManageMaint et dans le logiciel de suivi d'affaires GestQuo
Ce billet présente le fonctionnement des écrans dans la gmao ManageMaint et dans le logiciel de suivi d'affaires GestQuo
Tous les écrans de la gmao ManageMaint et du suivi d'affaires GestQuo suivent le même modèle de présentation. Nous allons donc voir à travers un exemple les principales caractéristiques de ces écrans. Dans la suite de ce billet, on prendra comme référence l'écran du magasin de la gmao ManageMaint.
Les écrans
Les écrans sont découpés en 3 parties :
- la partie haute comporte des filtres rapides
- la partie centrale présente une liste des éléments dans un tableau (par exemple : la liste des articles du magasin), et des onglets permettant de visualiser en détail un élément.
- la partie basse propose un bouton pour imprimer, l'accès à l'aide, et la fermeture de l'écran.
Haut de l'écran
La zone supérieure permet de filtrer les enregistrements, de manière à rechercher et trouver rapidement un article. Par exemple, dans le magasin :
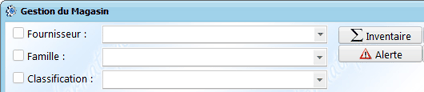 Sur cet écran, plusieurs filtres sont disponibles. En cochant la case Famille, vous avez accès à la liste située à droite de la case à cocher ; vous pouvez alors sélectionner une famille. Seuls les articles de cette famille seront alors affichés. En cochant la case, la famille de l'article actuellement sélectionné dans la liste est automatiquement sélectionnée.
Sur cet écran, plusieurs filtres sont disponibles. En cochant la case Famille, vous avez accès à la liste située à droite de la case à cocher ; vous pouvez alors sélectionner une famille. Seuls les articles de cette famille seront alors affichés. En cochant la case, la famille de l'article actuellement sélectionné dans la liste est automatiquement sélectionnée.
Toujours dans le magasin, les boutons inventaire, alerte, ... permettent d'afficher uniquement les articles en stock (inventaire), et/ou les articles définis comme important, ...
Plusieurs filtres peuvent être appliqués simultanément. Si les filtres proposés ne suffisent pas, vous pouvez accéder à l'ensemble des champs permettant de faire une recherche à l'aide du bouton  .
.
Zone centrale
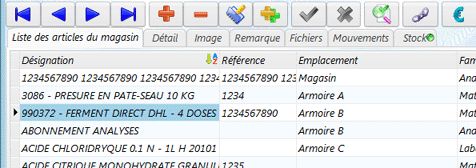 La partie centrale permet de visualiser la liste des articles (sur le premier onglet), et de visualiser (ou modifier) un article. Pour sélectionner un article, vous pouvez soit double-cliquer sur celui ci dans le tableau du premier onglet, soit appuyer sur l'un des autres onglets (dans ce cas, c'est l'article actuellement sélectionné dans le tableau qui sera affiché).
La partie centrale permet de visualiser la liste des articles (sur le premier onglet), et de visualiser (ou modifier) un article. Pour sélectionner un article, vous pouvez soit double-cliquer sur celui ci dans le tableau du premier onglet, soit appuyer sur l'un des autres onglets (dans ce cas, c'est l'article actuellement sélectionné dans le tableau qui sera affiché).
Liste des éléments
Pour trier le contenu des grilles, il suffit de cliquer dans le titre des colonnes (une icone indique alors l'ordre de tri ; un 2eme clic permet un tri en ordre inverse). Pour vous positionner rapidement sur un enregistrement (par exemple, un article dont vous connaissez la référence), il suffit de cliquer dans la colonne voulue, puis de taper une lettre sur le clavier. La sélection se place sur le premier enregistrement commençant par cette lettre. Si vous tapez une série de lettre, la recherche sera plus précise. Au bout de 2 s, la séquence de lettres que vous avez tapée, est effacée.
Sur certains onglets, l'icone verte indique qu'il y a des informations à visualiser sur cet onglet. Par exemple, si l'onglet "Image" possède une icone verte, cela indique qu'une photo est disponible pour cet article.
Si vous voulez modifier ou supprimer un élément, vous devez le choisir en cliquant sur celui-ci dans la grille. L'élément sélectionné apparaît en inverse vidéo dans la grille. Cliquez ensuite sur le bouton voulu (voir ci-dessous). Le panneau de saisie apparaît alors avec les données de l'élément sélectionné.
Boutons de données
Une barre de boutons donne la possibilité de se déplacer élément par élément et de passer directement au premier ou au dernier élément dans la grille. Elle propose aussi (selon les droits de l'utilisateurs) de créer un nouvel enregistrement, le modifier, ...
Les flèches permettent de se déplacer dans la liste des enregistrements :
Un bouton
qui permet d'accéder au premier enregistrement de la liste (selon l'ordre de tri en cours)
Un boutonqui permet d'accéder à l'enregistrement précédent celui actuellement sélectionné
Un boutonqui permet d'accéder à l'enregistrement suivant celui actuellement sélectionné
Un boutonqui permet d'accéder au dernier enregistrement (selon l'ordre de tri en cours). En laissant la souris sur ce bouton, l'infobulle vous indiquera le nombre total d'enregistrements.
Un boutonqui permet de créer un nouvel élément dans la liste affichée par la grille.
Un boutonqui permet de supprimer un élément de la liste. Une boite de dialogue vous demandera de confirmer la suppression.
Un boutonqui permet de modifier l'élément sélectionné.
Un boutonqui permet de dupliquer l'enregistrement sélectionné.
Un boutonqui permet de valider les modifications.
Un boutonqui permet d'annuler les modifications.
Un boutonpour effectuer des recherches dans la liste des enregistrements. Le bouton apparait avec une icone verte lorsqu'une recherche est en cours.
Un boutonpour sélectionner les colonnes à afficher/masquer dans la liste.
Une suppression est irrémédiable. En effet, un élément supprimé est définitivement perdu. Cependant, le logiciel vous informera si une suppression est impossible (exemple : on ne peut pas supprimer un article en commande). Pour les articles, vous avez la possibilité de les rendre invisibles (il suffit de cocher la case Masquer dans la fiche article ; l'article ne peut alors plus être sélectionné dans des commandes, ou dans des interventions, mais vous gardez l'historique de la vie de cet article).
Les boutons  ,
,  et
et  vous positionnent dans l'onglet Modification. Cet onglet présente tous les champs de l'élément à créer, à modifier ou à dupliquer. Il ne vous reste plus qu'à changer vos données puis cliquer sur
vous positionnent dans l'onglet Modification. Cet onglet présente tous les champs de l'élément à créer, à modifier ou à dupliquer. Il ne vous reste plus qu'à changer vos données puis cliquer sur  pour valider ou bien
pour valider ou bien  pour annuler ce que vous venez de modifier.
pour annuler ce que vous venez de modifier.
Bas de l'écran
En bas de chaque écran se trouvent 3 boutons :
Cette barre, présente en bas de chaque écran, permet :
- De fermer la fenêtre (si l'article est en cours de modification, un message vous indiquera que vous devez valider ou annuler les modifications avant de fermer l'écran)
- D'imprimer les données : vous avez le choix entre visualiser le résultat à l'écran, imprimer directement (sur l'imprimante par défaut), ou envoyer le rapport par mail (en format PDF). Si plusieurs rapports sont disponibles, une nouvelle fenêtre apparaît, permettant de sélectionner le rapport souhaité. Par exemple, pour le magasin, vous aurez le choix entre imprimer la liste des articles (sous forme de tableau, ou en liste détaillée), ou imprimer uniquement l'article sélectionné. Si vous imprimez une liste, elle ne contiendra que les articles qui ont étés filtrés.
- D'obtenir de l'aide sur l'écran.
Plus d'informations
Pour continuer l'apprentissage de la gmao, les billets suivants peuvent vous intéresser :
- les machines et les organes
- les différentes interventions dans la gmao
- l'utilisation des interventions préventives
- le magasin de pièces détachées.


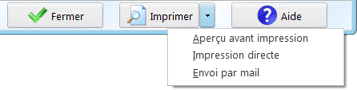
est ce que je peux utiliser cette version de ManageMaint4.pour travailler mon projet de Fin d'etudes merci.ou bien il est payant
Bonjour, vous pouvez utiliser la version gratuite pour tester les fonctionnalités. Les limitations (nombre d'enregistrements, ou les quelques fonctionnalités qui sont désactivées) ne devraient pas vous empêcher de valider le projet.